Computer technicians often call the Computer Processor the brain of the computer as it handles most of the computer’s data processing. It is very easy and must unfortunate if you damaged the processor by bending its pins (478 processors older Pentium 4) or by running the newer processors without any heat sink (i3, i5 or i7 newer version processors). In this featured article, I’ll be running a few scenarios on how to troubleshoot processor problems and solutions if you are having a hard time fixing a processor related problem.
Determining the Make and Model of Your Processor
Let’s assume your computer can boot into Windows then you won’t have a problem identifying the make and model of your processor. What you need to do is right-click on the My Computer Tab and then select the Properties Tab. A new window will appear where you’ll be able to identify what model and the speed the current processor is running on.
Let’s identify if Your Processor is the Culprit
You need to understand if your CPU is the one that is giving problems then your computer will respond in many different ways  like your Operating System might crash while in the process of gaming or your computer might run slower than normal.
like your Operating System might crash while in the process of gaming or your computer might run slower than normal.
Obviously, you should not just blame your processor for a slow running computer or a computer which irregularly decides to restart itself.
The fault may also be generated due to a failing motherboard or a failing power supply. If you do have a spare Motherboard and PSU at hand then you need to swap these computer parts with the ones in your problematic computer to see if one of these components is the culprit. So let’s check out this Troubleshoot Processor Problems and Solutions Guide and get your PC fix.
Steps to Troubleshoot Processor Problems and Solutions
Problem: You’ve just installed a brand new processor but now your computer is running slower than normal.
Answer: First check if you installed the CPU correctly in the heat sink socket. Sometimes due to hastiness we can make the mistake of not correctly seating the CPU in the socket. With just a slight incorrectly placed CPU in its socket the computer can cause irregular behavior patents.
Some or even most motherboards have a pin hook that you need to unlock to release the processor from the socket. Make sure to reseat the processor properly in the socket and while you at it see if there is enough thermal paste on the heat sink.
Running a computer without thermal paste can overheat the processor and this will lead to your computer to automatically restart itself. Remove the old thermal paste from the heatsink you’ll need some drip rubbing alcohol and a lint-free cloth, and gently remove the old thermal paste from the heatsink. Once you’ve removed the old thermal paste you can then apply the heatsink with some new paste.
Reattach the heat sink with care and make sure that the CPU is seated correctly inside the socket. Newer computers run with a water cooling system so they don’t use a heat sink but when you do not take proper care and precautions you can face a lot of damage done to your computer parts.
Problem: Your Computer Crash or Freeze and Displaying Odd Behavior.
Answer: Heat can be one major factor in one’s Computer when not properly watched. Any computer should have a regulated airflow pushing hot air out of the computer case through the vents. If hot air stays circulated inside the computer case it can cause overheating of components like the hard drive, motherboard graphic card and could cause major damage.
Make sure you have all fans inside the computer casing drawing hot air out of the computer, and you should also make sure that all fans are in proper working order.
Identifying Common Heat Issues
You will be able to identify the CPU temperature through the bios settings. All motherboards have a built-In feature that determines the CPU temperature. Generally, a good working CPU’s temperature would be in the range of 40 and 45 degree Celsius.
How Dust Plays A Dangerous Role In Air Flow
It is very common for every PC to collect dust but a computer that stands on the floor collects way more dust than a PC that is situated on a desk. Dust can build up on computer parts and decrease the performance of your PC.
It is also common to get an enormous amount of dust between fan blades so check each fan and give it a clean with a can of compressed air. Some computer casing fans are hidden between the front panels of the case so take the front panel off and clean the hidden fan also.
Cooling Systems (Fans)
Even though most new designed computer systems have some sort of expensive cooling system like special controlling fans and water cooling systems each PC also comes with a standard cooling system. One or two intake fans at the bottom of the case, one or two fans at the back and the heat sink fan in the middle of the motherboard.
The fans at the bottom of the case suck cool air into the case and push it over the hard drive through the back of the tower. The fans at the back of the tower suck all the hot air coming from the heat sink and other parts of the PC and draw it through the back vents of the tower.
Cooling Systems (Cable Management)
Cable management plays a big part in heat efficiency. Make sure to check out my earlier post on Corsair Carbide Gaming Cases that comes with an effective cable management system. You can also use some cable ties to tie all the cables together so it will not be in the way of air flow to keep your computer system cool.
That comes to the end of our article about how to Troubleshoot Processor Problems and Solutions and if you found this helpful please don’t forget to share it with your friends.
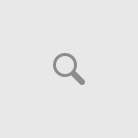
Hi there to every one, the contents existing at this web
page are in fact awesome for people experience, well, keep up the good work fellows.